WP+/Manual
Operation
When started, WP+ will show either the last viewed or the current week/day(can be specified in General Prefs). The title line shows month, year(week number), and current time. To move forwards or backwards, use UP/DOWN buttons on Palm, or click on Left/Right arrows in the title line. (Tip : You can stroke space and backspace on the graffiti area to move the next week and previous week respectively. space, backspace) To jump to a specific date, click on “dot” button between left and right arrow at the upper left corner, and daily picker dialog will appear.
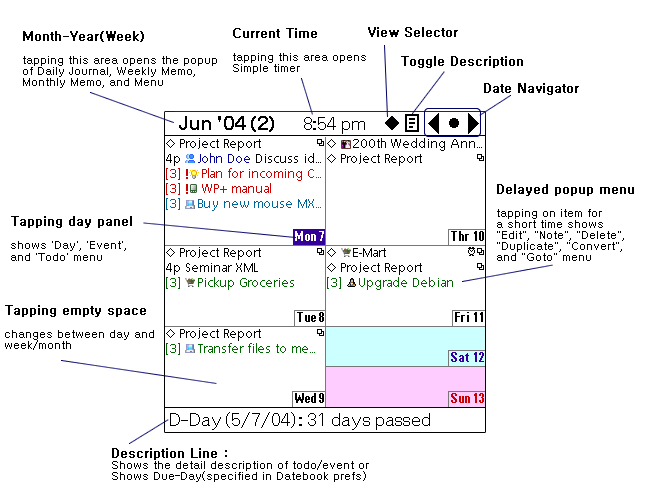
To return quickly to today’s date stroke ‘t’(T) on the graffiti area. You can navigate the previous/next week/day by Jog dial or Jog stick or 5-way navigator stick.
A description line to display the longer description and status such as note, repeating, alarm can be toggled by clicking on note icon in title bar. ( Tip : You can stroke return ‘/’ on the graffiti area to toggle description line. /) For a todo item, you can check completeness and change a priority and due date of todo using a description line. If you press icon on a description line, a editing form will appear.
If you check ‘Today only’ on, today’s cell is reversely displayed in the day panel, and has a different background in a color device. If Today is Sunday or Holiday, background color is reddish.(You can specify the different color setting in Color Preference menu.) If you check ‘Today only’ off, Sunday or Holiday’s background color become reddish and Saturday’s background color becomes blue. You can specify the Holiday date by [HolidayDB/Maker].
Overdue Todo is drawn with a prefix ‘!’ (You can see the example on Jun 7; “WP+ manual”)
In each view, you can change the font setting respectively.
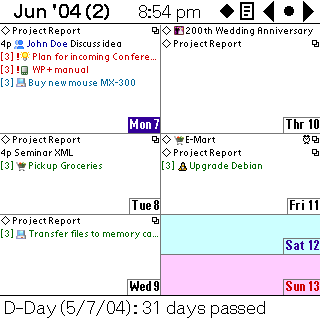
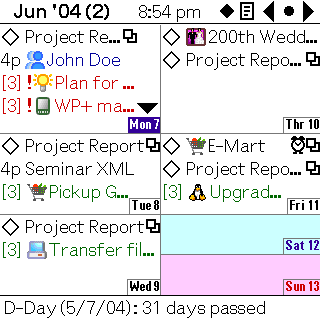
Tapping on time of the top line will bring the simple timer. The only thing that it does is schedule an alarm chime at the selected time period. For the alarm to function, you do not have to stay within WP+. Just pick a time period and forget about it. If you want to cancel or change it, just pick “Off” or select a new time period. If WP+ Timer is active, the trailing ‘!’ is added in time string.
Make new event or todo
To make a new event or todo, just click on the day panel of each cell to bring a choice of ‘Event’ and ‘Todo’. Tap on ‘Event’ or ‘Todo’ to create new event or new todo. Tap on ‘Day’ to go to day view. In day view, ‘Day’ is changed into ‘Week’. \n\n If you make new event or todo on Today, you can use shortcut ‘i, l’ and ‘z’. (i, l, z). Remember that it is like writing ‘1’ and ‘2’ in alphabetic graffiti area.
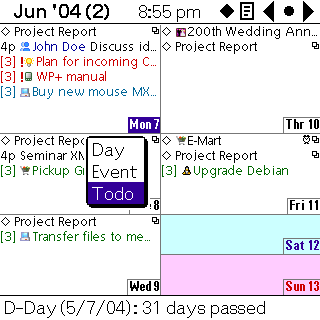
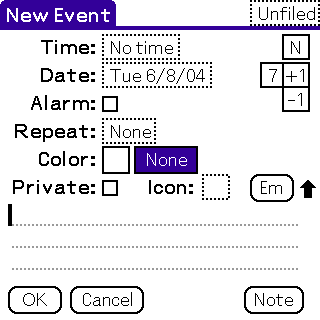
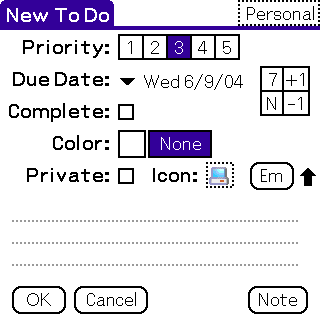
Edit the existing event or todo.
There are several ways to bring the editing Form. First, double tapping on event or todo will bring the edit form. Second, if you tap and hold the item for a short time, popup menu will appear. Third, tapping on the description line can does also. Fourth, clicking on alarm, repeating icon in description can bring the edit form.

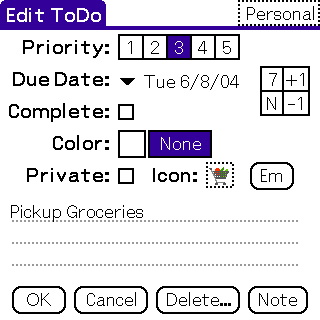

Backward stroke on event or todo entry can bring the edit form to modify or change the existing events and todos. If the description contain Contacts, it can bring Address view, or it brings the edit form.
To change the date of event or the due date of todo, simply drag and drop item to the specified date cell. During the drag and drop the event or todo entry will be changed to note icon.
To emphasize the important event or todos, you can enclose the text with ‘[’ and ‘]’ in description line. To input ‘[’ and ‘]’ easily, select the phrases and tap ‘Em’ button. If Contacts is emphasized, you can link the address with this contacts by backward stroking on the item. Forward stroke on event will bring delete window; forward stroke on todo will check on completeness of todo. A stroke on a completed todo would delete this one, as with the events.
- Delayed Popup menu
- ‘Edit’ : Edit the item
- ‘Note’ : Edit the note of the item
- ‘Delete’ : Delete the item
- ‘Duplicate’ : Duplicate the item
- ‘In Progress’ : Complete the selected todo and make the another todo in tomorrow(‘'’todo only’’’)
- ‘Convert’ : Convert the event into todo or convert the todo into event
- ‘Goto’ : launch the problem specified in Launch Prefs
The ‘N’ button in Edit event set the current time in Time selector. If the Timeis not ‘No Time’, ‘N’ button only changes end time to the current time. The ‘N’ button in Edit todo set ‘No date’ in due date. ‘7’, ‘+1’, and ‘-1’ button advances Date by the number specified in Buttons respectively.
Address Linking
To emphasize the important event or todos, you can enclose the text with ‘[’ and ‘]’ in description line. To input ‘[’ and ‘]’ easily, select the phrases and tap ‘Em’ button. If Contacts is emphasized, you can view the address with this contacts by backward stroking on the item.
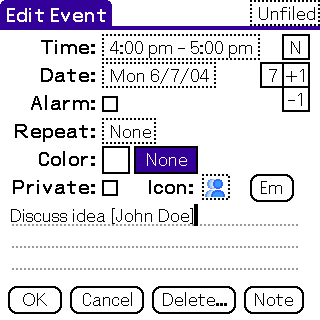
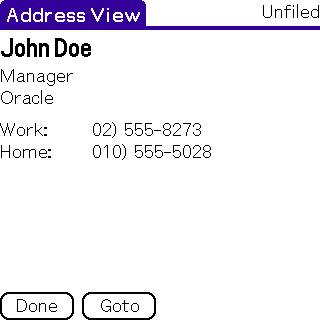
Various Views
If you tap a diamond mark in the top line, you can switch the view between one week view, two week view, month(std) view, month(icon), and month(journal) view. If you select ‘Day’ on the day panel of each cell in week view, you can go to day view. In month view, you can go to day view by pressing Day box.
In day view, to return the last view, tap the blank area or select ‘Last’ on the day panel of day view cell.
You can go to day view by writing ‘d’ in the graffiti area(D), and you can go to week view by writing ‘w’ in the graffiti area(\@sc{W}), and you can go to monthly view by writing ‘o’ in the graffiti area(O). ( Tip : You can toggle today daily and weekly/monthly view by tapping on a blank area.)
- Week view/Monthly View
- If today is not shown in current view, to prevent user from going Today view by mistake, double tapping on blank area is required to go Today view. If today is shown in current view, single tapping on blank area will do.
- Day view
- Single tapping on blank area will bring you the last view.
Day View

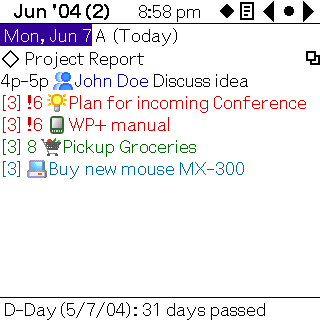
WP+ has the ability to hide certain appt/todo from view. It only hides items if you tell WP+ to hide them. The most common example is a category that you normally do not want displayed (such as a personal category when you are at work and vice-versa). You might also decide to hide completed ToDo’s. If WP+ finds that there would be one or more todos on the currently displayed date that are not displaying because of your preference settings, it puts a ‘A’ at next the Day panel to alert you to the fact that there are some items on that day that are not being displayed. If you tap the ‘A’, it is changed into ‘H’ and all items normally hidden will be displayed. The ‘A’ does not necessarily mean that there are appts/todos that was hidden. It means that there is possibility of existing hidden appts/todos.
Week View(1 week and 2 week)
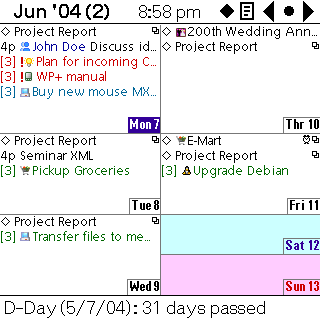

Month View

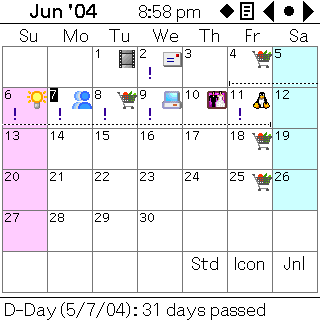

For your information, you can create event or todo by Shortcut ‘i’, ‘z’ in month view too. In month(journal) view, note icon is displayed for a day with Daily Journal. If you tap that day, you can view or edit daily journal.
Daily Journal, Weekly/Monthly Memo
If you tap month string on top line, you can view or write Daily Journal or Weekly/Monthly Memo. Daily Journal record is made in DatebookDB to be compatible with other datebk replacement program, and Weekly/Monthly Memo is stored in WPDB. You can keep your weekly/monthly goal in Weekly/Monthly Memo. In Weekly/Monthly Memo, you can traverse the previous/next Weekly/Monthly Memo using ‘>’, and ‘<’ button in bottom line.
You can go to Daily Journal or Weekly/Monthly Memo by using shortcut ‘J’ or ‘M’ respectively(J, M).
For better readability, view and edit form is separated in WP+. If you write the predefined tag in edit form, it is parsed and drawed in view form.
The following is the grammar used in edit form. You can refer this grammar in Syntax Help menu.
- ‘bold’ - bold text
- “Large” - Large text
- [HyperLink] - HyperLink
- ; - New line
- - - Itemize, The more ‘-‘ is , the more sub level is.
- : - Indentation, The more ‘:’, the more indentation is.
’\;’, ‘-‘, ‘:’ is valid only in the first chars after new line.
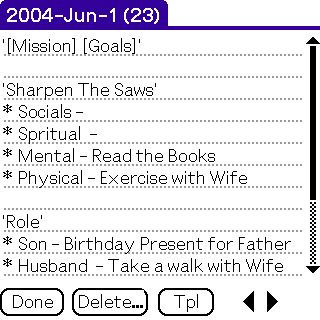

If you tap hyperlink, WP+ bring you the new page. If the hyperlink page does not exist, it is created automatically. The hyper linked page is created in MemoPad. If there is “WP+” category in MemoPad, it is created in that creatory with the name of Page. If not, it is created in “Unfiled” category.
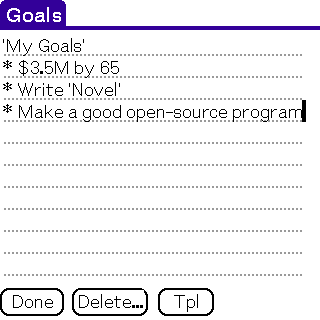
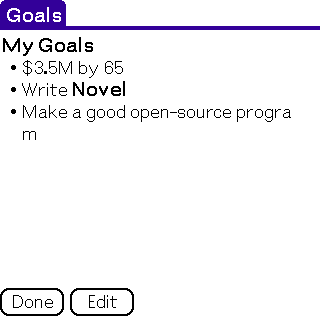
You can change the base font for displaying View form.
Icon and HolidayDB
| Icon used for WP+ is compatible with Icon Manager’s. [FM Hires Icon | http://palmgear.com/index.cfm?fuseaction=software.showsoftware&prodID=49724] can be used freely. If the several icon set are installed, then WP+ first search the icon named ‘WPIcon”. If WP+ does not found the icon, it read the first icon whose creator is ‘Actn’ and type is ‘Rsrc’. |
| To specify which day is Holiday, WP+ use [HolidayDB]. You can make [HolidayDB] using [HolidayDBMaker | HolidayDB/Maker] by yourself. |
Button and Shortcuts
Button
- Jog Dial/Button
- JogUp, JogDown(Clie), PrevField, NextField(Handera 330) : scroll week or item(determined by JogPush(Clie), CarriageReturn(Handera 330))
- JogPush(Clie), CarriageReturn(Handera 330) : toggle between scroll week and scroll item
- JogBack(Clie), Escape(Handera 330) : return to the current date
- 5-way navigator button of Tungsten-T,C, Zire71 etc
- navSelect : toggle day/week(goto today)
- navLeft/navRight : scroll week/day
- navUp/navDown : scroll item
Graffiti ShortCuts
The following characters can be written in the graffiti area to perform the functions indicated. These characters do not need to be preceded by a /.
- I, L : Make New Event on Today(Write ‘1’ stroke on letter graffiti area)
-
Z : Make New Todo on Today(Write ‘2’ stroke on letter graffiti area)
-
0..9 : Change the day of week to be first displayed
- T, ‘ : Goto Today
- Space : Goto the Next Week
-
BackSpace : Goto the Previous Week
-
Enter : Toggle Description Line
- D : Goto daily view
- W : Goto weekly view
- O : Goto monthly view
- J : Write a Daily Journal
-
M : Goto WP Memo
- C : toggle ‘Show Completed Todos’
- P : toggle ‘Show Past Due Todos Today’
- U : toggle ‘Show Undated Todos Today’
- S : toggle ‘All and Custom in Show Category of Todos’
-
F : toggle ‘Future Items of Todos’
- R : Rotate Screen (Handera 330 only)
Preferences
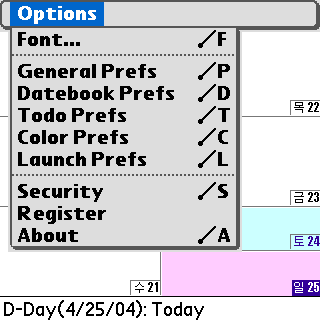
- Font : Select the font(You can specify the different font setting in day/week view)
- General Prefs : General preferences such as week start, reduce line space, private preset and so on
- Datebook Prefs : Datebook preferences releating to datebook such as alarm preset, time format, etc
- Todo Prefs : Todo preferences to control how or what kind of todo entries will be displayed
- Color Prefs : Color preference to control what kind of color will be used and to set screen depths(Available only in Palm OS 3.5+)
- Launch Prefs : Launch preferences. You can specify the application to be launched with button or clicking on description line
- Security : Change Security setting
- Register : If you want to register WP+, you should provide hotsync name displayed in this screen during registration with PalmGear.com. Registration of the application is activated by input of registration code sent from the author into this screen.
- About : Program and author information

- To Do : Specifies where todo will be displayed.
- Week start : Specify the day of week to be first displayed. To quickly change this setting, you can stroke the number of Week Start List on the graffiti area of main screen .
- Remember last viewed wk/day : If checked on, WeeklyPlan will show either the last viewed day or the current day
- Calculate week # of month : If check on, week number displayed in title bar of main screen is calculated from the start of each month.
- Today view by tapping : If checked on, when in week-view tapping on a day (free space area) you go to today. If checked off, you go to tapped day.
- Start with WeeklyMemo : If this option is checked on, WP+ is started in WP Memo screen
- Run if device is not used for : (above Palm OS 3.5 only)\n If this option is checked on, run WeeklyPlan automatically when palm is power-on, if device is not used for certain period
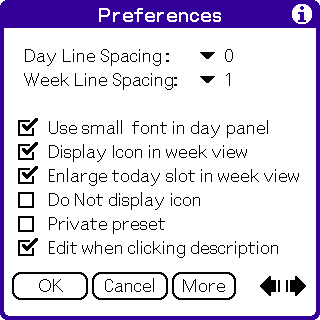
- Day Line Spacing : the line spacing between each item in day view
- Week Line Spacing : the line spacing between each item in week view
- Use small font in day panel : (High-resolution device Only)\n If check on, day panel is displayed with small bold font. If checked off, day panel is displayed with bold font
- Display pictograms in week view : Display note, alarm, repeat icon in week view. If this option is checked off, this icon is not displayed in week view to reserve more space to display description. These icons are displayed in daily view regardless of this setting.
- Enlarge today slot in week view: In Week view, today slot will be 10% larger than the others slot
- Do Not display icon : If this option checked on, (bitmap) icon is not displayed in week/day view. In new/edit event/todo form, icon is always displayed regardless of this setting.
- Private preset : If checked on, new event/todo’s private setting will be private by default
- Edit when clicking description : If checked on, tapping on description line bring the edit form. If checked off, it brings you the application specified in launch prefs.

- Show cat.(a) : Specify the Event category to be displayed.
- Show mark for untimed events : Display diamond mark for untimed events
- Show end time in description : Show end time as well as start time for timed events in Description line
- Show end time in day view : Show end time as well as start time for timed events in day view
- Journals : Journal category where Daily Journal is saved
- Private Journal : If checked on, private Daily Journal is created
- D-Day : If checked on, due day is displayed in description line.

- Alarm preset : Default alarm setting used for New event creation
- Time format : Time format for timed event(In the description line, minutes is displayed regardless of this setting)
- Use leading space in hours : For better looking, add space before hour(eg. ‘ 7:30p’)
- Datebook Default Icon : Default icon setting for each event category

- Show cat.(s) : Specify the Todo category to be displayed.
- Show priority : Specify the Todo priority to be displayed. If nothing is selected, no Todo is displayed. For example, if 1, 3, and 5 are selected, only todo item with priority 1, 3, and 5 are displayed.
- Show past due todos today(p) : When checked, uncompleted and past due todo item will be displayed in the current day. ‘'’Note : The past due todo shown in this week is not displayed in the current day.’’’
- Show undated todos today(u) : When checked, undated todo item will be displayed in the current day.
- Show completed todos(c) : When checked off, completed todo is not displayed.
- Record completion date : When checked on, the date the To Do item is checked off is recorded as the due date.
- Log todo completion : Log todo completion in Daily Journal
- Future items(f) : Incoming todos is displayed on today in daily view.
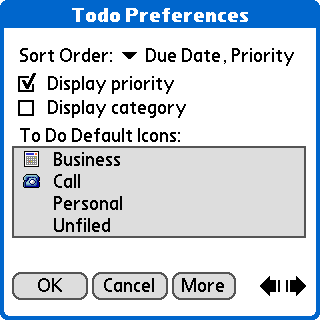
- Sort Order : Sort order of todo to be displayed
- Display priority : Display priority for todos
- Display category : Display category for todos
- To Do Default Icons : Default icon setting for each todo category
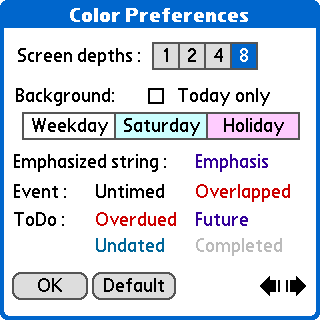
- Screen depths : Change screen depths of device.
- Today only : If checked on, only today cell is highlighted.
- Today background : Determine background color of today slot
- Emphasized string : Color of string surrounded by ‘[’ and ‘]’
- Event
- Untimed : Color of untimed event
- Overlapped : Color of overlapped event; when event collides each other, this color is used.
- ToDo
- Overdue : Color of overdue todo
- Future : Color of future todo
- Undated : Color of undated todo
- Completed : Color of completed todo
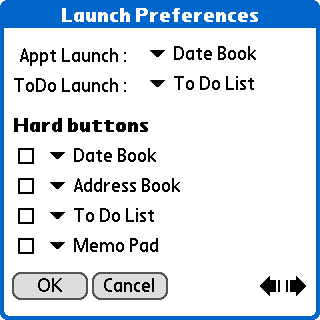
- Appt Launch : The application to be launched on clicking on the description line for events
-
ToDo Launch : The application to be launched on clicking on the description line for todos \n (Notice: ‘'’To prevent fatal error due to the invalid record number passed to application, clicking on events or todos will only launch the applications and will not jump to the selected event/todo item for some event/todo applications. For events, the built-in Datebook, Action Names, DateBk3/4, DateBk+ can be directly launched and jumped to the selected record correctly. For todos, the built-in todo, todo plus, DateBk4, and Action Names will do this.’’’)
- Hard buttons : Specify the application to be launched for pressing hardware button
Tips
- To Do items is displayed in the order of Todo preferences’ sort order. But the completed todos are moved to the bottom, and To Do’s description is also used to determine sort order unlike To Do List.
- You can set the different font in Day/Week/2 Week/Memo view.
- If you assign WP+ to hardware button and press the assigned button, you can toggle daily view and weekly view.
- You can easily change of the date of event or todo by drag-and-drop item
- You can make a new event or todo by tapping on a day panel
- You can edit event or todo with a backward stroke on it
- You can delete event and check the completeness of todo with a forward stroke on it
